在Excel中计算环比增长率是一项基本而重要的数据分析技能。环比增长率能够帮助我们比较两个相邻时间段的数值变化,了解数据的变化趋势。本文将详细介绍如何在Excel中计算环比增长率,并提供一些实际应用中的注意事项,以提升用户的阅读体验和搜索引擎友好度。
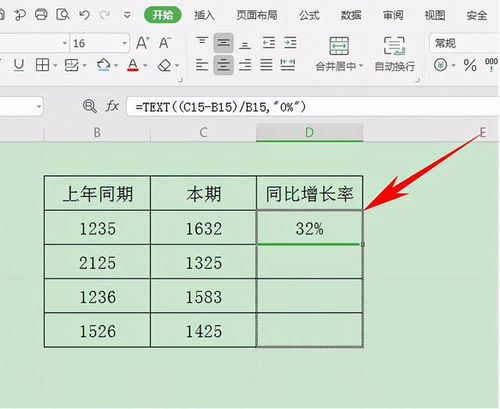
一、Excel中计算环比增长率的公式
环比增长率是衡量两个相邻时间段数值变化的一个重要指标。其计算公式为:
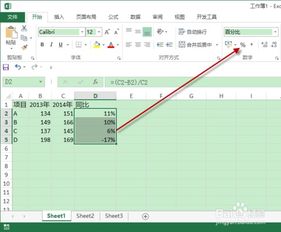
环比增长率 = (本期数据 - 上期数据) / 上期数据 × 100%
这个公式可以适用于任何两个相邻时间段的环比增长率计算。
二、Excel中计算环比增长率的步骤
为了在Excel中快速计算环比增长率,我们可以通过以下几个步骤进行操作:
1. 准备数据:
首先,我们需要有一个包含两个相邻时间段数据的表格。假设我们有一个销售数据表格,其中包括日期和销售额两列数据。日期列列出各个时间段的日期,销售额列列出对应日期的销售额。
2. 建立数据表格:
在Excel中,新建一个工作表,将日期和销售额数据填入对应的列中。例如,日期列填在A列,销售额列填在B列。
3. 定义自定义函数(可选):
为了提高计算效率,我们可以定义一个自定义函数来计算环比增长率。具体操作如下:
打开“插入”菜单,选择“函数”选项。
在“函数类型”下拉菜单中选择“自定义函数”。
在“函数名”框中输入自定义函数的名称,例如“RM_Growth”。
在函数编辑框中输入公式:`RM_Growth = ((B2 - B1) / B1) * 100%`。其中,B2表示本期销售额,B1表示上期销售额。
点击“确定”按钮保存函数。
4. 填充公式:
接下来,我们可以在Excel表格中填充公式来计算环比增长率。
在第一个环比增长率单元格中输入公式,例如`=RM_Growth`(如果使用自定义函数),或者直接输入`=((B2 - B1) / B1) * 100%`(如果不使用自定义函数)。
将鼠标移到该单元格右下角,当鼠标变成十字形时,按住鼠标左键向下拖动到下一行数据对应的单元格中,Excel会自动填充公式。
5. 查看结果:
填充公式后,Excel会自动计算出各个月份的环比增长率。通过观察计算结果,我们可以了解到各个时间段销售额的增长情况。
三、实例分析
为了更好地理解环比增长率的计算,我们可以通过一个具体实例进行说明。
假设我们有以下销售数据:
| 日期 | 销售额 |
|||
| 2023-01-01 | 1000 |
| 2023-02-01 | 1200 |
| 2023-03-01 | 1100 |
| 2023-04-01 | 1300 |
我们可以按照上述步骤计算环比增长率:
1. 建立数据表格,将日期和销售额填入对应列。
2. 在第一个环比增长率单元格中输入公式`=((B2 - B1) / B1) * 100%`。
3. 向下拖动填充公式。
计算结果如下:
| 日期 | 销售额 | 环比增长率 |
||||
| 2023-01-01 | 1000 | -(无上期数据)|
| 2023-02-01 | 1200 | 20% |
| 2023-03-01 | 1100 | -8.33% |
| 2023-04-01 | 1300 | 18.18% |
通过观察环比增长率,我们可以发现2月份销售额增长了20%,而3月份下降了8.33%,4月份又增长了18.18%。
四、注意事项
在使用环比增长率计算公式时,需要注意以下几点:
1. 数据必须是时间序列数据:
环比增长率只能用于比较两个相邻时间段的数据,因此数据必须是时间序列数据,且相邻时间段的数据必须具有可比性。
2. 数据单位和数量级要一致:
在进行环比增长率计算时,需要确保数据的单位和数量级一致。如果数据单位和数量级不一致,需要先进行单位转换或调整。
3. 避免过度优化:
在计算环比


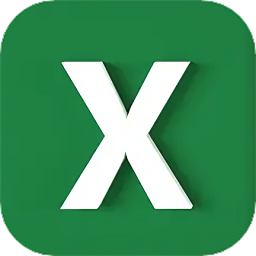
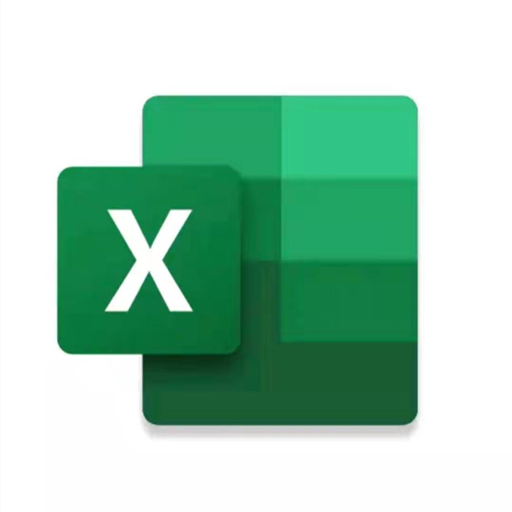







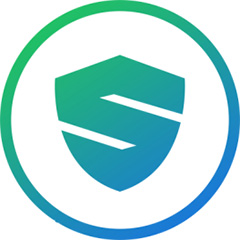





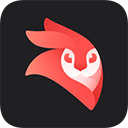














相关文章