在数字时代,电脑作为我们工作、学习和娱乐的重要工具,时常会遇到各种性能下降、软件冲突或系统崩溃等问题。这时,重装系统往往成为了恢复电脑最佳状态的“终极武器”。但提到重装系统,许多用户可能会感到头疼不已,担心操作复杂、数据丢失等风险。别担心,本文将带你一步步深入了解电脑重装系统的全过程,确保你轻松上手,让爱机重获新生!
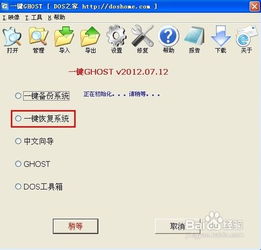
首先,我们需要明确一点:为何要进行系统重装?随着时间的推移,电脑系统中会积累大量无用文件、临时缓存和注册表碎片,这些都会拖慢系统速度,甚至导致频繁的卡顿和崩溃。此外,一些顽固的病毒和恶意软件也可能隐藏在系统深处,常规杀毒软件难以彻底清除。此时,重装系统就是最好的选择,它能彻底清理所有垃圾文件和潜在威胁,恢复系统到出厂设置或更新版本,让你的电脑焕然一新。
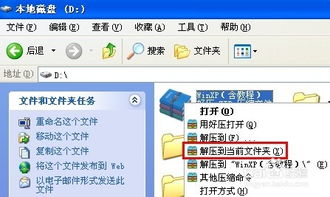
一、准备工作:确保万无一失
1. 数据备份: 这是最重要的一步!无论是文档、图片、视频还是其他重要文件,都应在重装系统前进行完整备份。你可以使用外部硬盘、U盘、云存储等方式进行备份,确保数据安全无虞。

2. 系统镜像下载: 根据你的电脑品牌和型号,前往官方网站下载最新的操作系统镜像文件。对于Windows用户,微软官网提供了Windows 10/11等版本的ISO下载链接。记得选择与你的硬件配置相匹配的版本,以免出现兼容性问题。
3. 创建启动盘: 使用微软官方提供的“Media Creation Tool”或其他第三方软件,将下载的系统镜像文件制作成可启动的U盘或DVD。这个启动盘将在后续重装过程中发挥关键作用。
4. 检查硬件连接: 确保所有必要的硬件设备(如键盘、鼠标、显示器)都已正确连接,避免因硬件问题导致的安装失败。
二、开始重装:步骤清晰,不慌不忙
1. 设置电脑从启动盘启动: 重启电脑,并在启动时按下相应的功能键(如F2、F12、Del或Esc)进入BIOS设置界面。在“Boot”或“Startup”选项中,将U盘或DVD设置为第一启动项,保存设置并重启。
2. 进入安装界面: 电脑重启后,会从启动盘加载系统安装界面。按照屏幕提示选择语言、时间和货币格式以及键盘输入法,然后点击“下一步”。
3. 点击“现在安装”: 在接下来的界面中,点击“现在安装”按钮,开始系统安装过程。如果你已经购买了Windows操作系统的许可证,请在此步骤输入产品密钥;如果没有,可以选择稍后激活。
4. 接受许可条款: 阅读并接受Microsoft软件许可条款,然后点击“接受”。
5. 选择安装类型: 这里有两个选项:“升级”和“自定义:仅安装Windows(高级)”。由于我们是在进行重装,所以选择“自定义”。
6. 分区和格式化: 在接下来的分区选择界面中,你可以看到电脑上的所有磁盘分区。选择你想要安装系统的分区(通常是C盘),然后点击“格式化”。注意,格式化会删除该分区上的所有数据,请确保已做好备份。
7. 等待安装完成: 系统开始复制安装文件并准备系统环境,这个过程可能需要一段时间,具体取决于你的电脑配置和系统镜像的大小。期间,电脑可能会重启几次,请耐心等待。
三、后续设置:个性化你的新系统
1. 区域设置: 在首次登录新系统时,系统会要求你设置区域和语言,确保这些设置与你的使用环境相匹配。
2. 网络连接: 连接你的电脑到网络,无论是Wi-Fi还是有线网络,这将有助于后续的系统更新和软件安装。
3. 微软账户登录: 如果你有微软账户(如Outlook、Skype或Xbox Live账户),建议使用它登录系统。这样不仅可以同步你的设置、文件和联系人,还能享受更多微软服务。当然,你也可以选择“脱机账户”进行本地登录。
4. 隐私设置: 系统会询问你一些关于隐私的选项,如是否允许应用访问你的位置信息、摄像头和麦克风等。根据自己的需求,选择相应的隐私设置。
5. 更新和驱动程序安装: 进入系统后,第一时间检查并安装所有可用的系统更新和硬件驱动程序。这不仅能提升系统性能,还能修复潜在的安全漏洞。
6. 安装常用软件: 根据自己的需求,安装必要的办公软件、浏览器、安全防护软件以及娱乐应用。记得从官方网站下载,避免安装来源不明的软件,以防恶意软件入侵。
7. 数据恢复: 最后,将之前备份的数据恢复到新系统中。注意,在恢复过程中,仔细检查每个文件夹和文件,确保没有遗漏任何重要信息。
四、小贴士:让重装系统更顺畅
定期备份:养成定期备份重要数据的习惯,无论是重装系统前还是日常使用中,










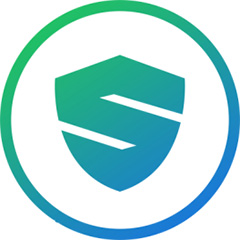



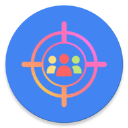

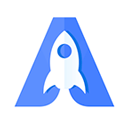




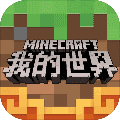


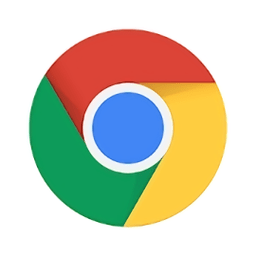






相关文章