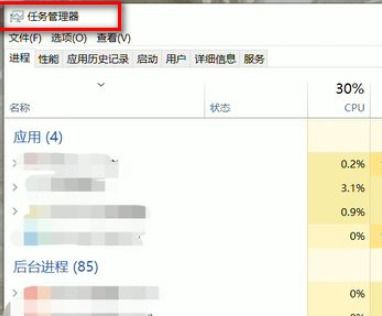
Win10系统的底部任务栏是一个重要的工具栏,它允许用户快速访问常用应用、设置、通知等功能。然而,有时候用户可能会遇到任务栏无响应的情况,即点击任务栏上的任何图标或按钮都没有反应,而桌面和其他程序却可以正常使用。这种情况不仅影响用户的操作体验和效率,甚至可能导致一些功能无法使用。针对这一问题,本文将从多个维度介绍一些解决方法。
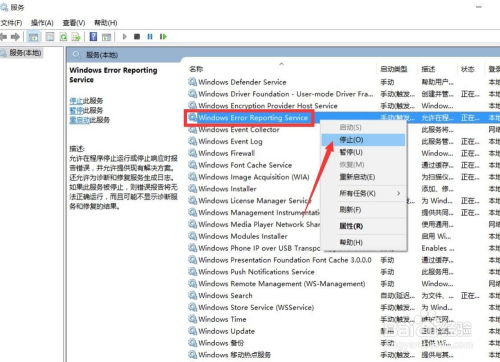
一、检查并恢复任务栏的默认设置
任务栏无响应有时是由于个性化设置不正确导致的。例如,如果用户在个性化设置中关闭了任务栏的某些功能,如咨询与兴趣、搜索框、时间和日期等,可能会导致任务栏无法正常显示或响应。因此,建议用户检查并恢复任务栏的默认设置,或者根据自己的喜好开启或关闭任务栏的功能。
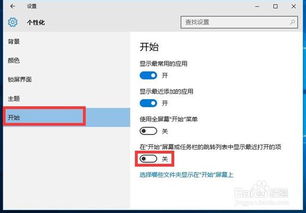
1. 点击Windows开始菜单,选择设置,然后选择个性化。
2. 在个性化设置的界面中,左边选择“开始”,右边将在开始菜单或任务栏的跳转列表中以及文件资源管理器的“快速使用”中显示最近打开的项的选项关闭。
3. 左边选择“任务栏”,右边根据自己的喜好开启或关闭任务栏的功能,如咨询与兴趣、搜索框、时间和日期等。
4. 重新启动电脑,查看任务栏是否恢复正常。
二、重启Windows资源管理器
Windows资源管理器是一个负责管理桌面、文件夹、任务栏等界面的进程。如果它出现故障或者卡死,可能会导致任务栏无法正常工作。此时,用户可以通过任务管理器重新启动Windows资源管理器。
1. 按下Ctrl+Alt+Delete键(或者Ctrl+Shift+Esc键),打开任务管理器。
2. 在任务管理器中,找到“Windows资源管理器”进程。
3. 右键单击该进程,并选择“重新启动”选项。
有时,用户可能需要先结束Windows资源管理器的任务,然后再重新启动它。
1. 使用快捷键Ctrl+Shift+Esc打开任务管理器。
2. 在任务管理器中,找到“Windows资源管理器”进程。
3. 右键单击该进程,并选择“结束任务”选项。
4. 任务结束后,重新进入任务管理器,点击左上角的“文件”菜单,选择“运行新任务”。
5. 在弹出的对话框中输入“explorer.exe”,点击确定,等待进程重新启动。
三、通过PowerShell重置Windows资源管理器
如果重启Windows资源管理器后问题仍然存在,用户可以尝试通过PowerShell重置Windows资源管理器。
1. 按下Win+X键,打开菜单,选择“Windows PowerShell(管理员)”。
2. 在PowerShell的命令界面窗口中,输入并运行以下命令:
```powershell
Get-AppXPackage -AllUsers | Foreach {Add-AppxPackage -DisableDevelopmentMode -Register "$($_.InstallLocation)\AppXManifest.xml"}
```
该命令将对微软商店进行重置操作,可能需要一段时间,请耐心等待完成。
3. 重新启动电脑,查看任务栏是否恢复正常。
四、检查并更新驱动程序和系统
驱动程序或系统更新不完整也可能导致任务栏无响应。用户可以通过设备管理器检查并更新驱动程序,或者通过Windows更新系统。
1. 按下Win+X键,打开菜单,选择“设备管理器”。
2. 在设备管理器中,逐个展开每个设备类别,找到任何带有黄色感叹号的设备。
3. 右键单击该设备,并选择“更新驱动程序”选项。
4. 根据系统提示完成驱动程序更新。
同时,用户也可以通过Windows更新系统。
1. 点击Windows开始菜单,选择设置,然后选择更新与安全。
2. 在更新与安全界面中,点击“Windows更新”选项。
3. 点击“检查更新”按钮,如果有可用的更新,按照系统提示进行更新。
五、卸载和禁用冲突的第三方应用程序
某些第三方程序可能与任务栏发生冲突,导致无响应。通过检查并禁用这些程序,可以解决问题。
1. 按下Win+I键打开设置应用程序。
2. 在设置窗口中,选择“应用”。
3. 在“应用和功能”选项卡中,找到已安装的应用程序,找到可能与任务栏冲突的应用程序。
4. 右键单击该应用程序,并选择“卸载”选项。
另外,用户也可以通过任务管理器禁用启动项来排查冲突的第三方应用程序。
1. 按下Ctrl+Shift+Esc键打开任务管理器。
2. 在任务管理器中,点击“启动”选项卡。
3. 右键单击要禁用的启动项,并选择“禁用”选项。
4. 逐个禁用启动项后,重新启动计算机。
5. 检查任务栏是否恢复正常。
6. 如果任务栏正常工作,逐个启用禁用的启动项,以确定引起冲突


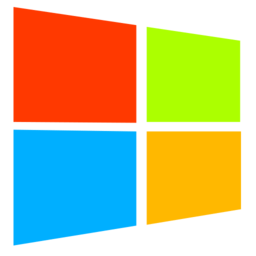

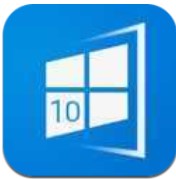








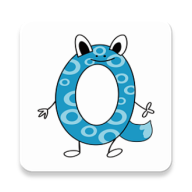










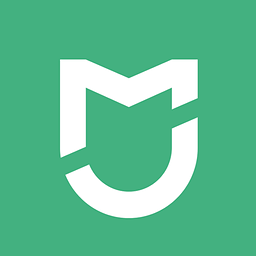




相关文章