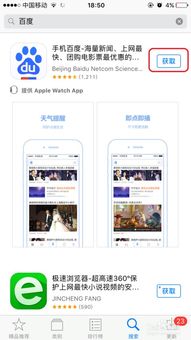
在当今数字化时代,苹果设备如iPhone和iPad因其出色的性能、流畅的用户体验和丰富的应用资源而备受用户青睐。无论是社交娱乐、工作学习还是生活助手,苹果应用商店(App Store)几乎涵盖了所有你可能需要的应用。然而,对于初次接触苹果设备的用户来说,如何在苹果设备上下载应用可能会显得有些陌生。本文将从设备准备、账户设置、搜索与浏览、下载与安装、更新与管理等多个维度,详细讲解苹果设备下载应用的全过程。
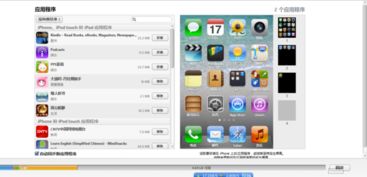
一、设备准备
首先,确保你的苹果设备(如iPhone或iPad)已经连接到互联网,并且系统版本是最新的。更新系统版本不仅可以提升设备性能,还能确保应用商店的正常运行。你可以通过“设置”-“通用”-“软件更新”来检查并更新你的系统版本。
二、账户设置
在苹果设备上下载应用需要拥有一个有效的Apple ID。Apple ID不仅是你登录应用商店的凭证,还是进行购买、同步数据等操作的基础。如果你还没有Apple ID,可以通过苹果官网或设备上的“设置”进行注册。
1. 注册Apple ID:打开设备上的“设置”,点击“登录Apple ID”,选择“没有或忘记Apple ID”,然后根据提示填写个人信息、邮箱地址和密码等,完成注册。
2. 登录Apple ID:注册完成后,回到“设置”界面,点击“登录Apple ID”,输入你的Apple ID和密码,完成登录。
3. 设置付款方式(可选):虽然很多应用是免费的,但部分应用或应用内的购买项目需要付费。你可以在App Store的“账户”设置中绑定银行卡或添加其他付款方式,以便在需要时进行支付。
三、搜索与浏览
Apple Store拥有数以百万计的应用,如何快速找到你需要的应用呢?以下是一些搜索与浏览应用的技巧:
1. 使用搜索框:打开App Store应用,在底部的“搜索”标签页中,输入你想下载的应用名称或关键词,即可快速找到相关应用。
2. 浏览分类:App Store将应用分为了游戏、应用、Arcade等多个分类,你可以根据自己的需求,在底部的标签页中浏览不同分类的应用。
3. 查看推荐:App Store的“今天”标签页会为你推荐热门应用、新上架应用和编辑精选应用,这些都是根据你的使用习惯和兴趣进行个性化推荐的。
4. 查看用户评价:在应用详情页中,你可以看到其他用户对应用的评价、打分和评论,这些信息可以帮助你更好地了解应用的质量和适用性。
四、下载与安装
找到你需要的应用后,接下来就是下载和安装了。以下是具体的操作步骤:
1. 点击获取/购买:在应用详情页中,如果是免费应用,点击“获取”按钮;如果是付费应用,点击价格按钮(显示为价格时)或“购买”按钮(已购买过但未在设备上安装时)。
2. 确认下载:在弹出框中,如果应用是免费的,会直接开始下载;如果是付费应用,会提示你确认付款方式和金额,点击“继续”后输入Apple ID密码或使用Face ID/Touch ID进行验证,然后开始下载。
3. 查看下载进度:下载过程中,你可以在屏幕右上角的电池图标旁边看到一个下载图标,表示应用正在下载。你也可以在App Store的“账户”标签页中查看下载进度。
4. 安装应用:下载完成后,应用会自动安装到你的设备上。你可以在设备的主屏幕上找到新下载的应用图标,点击即可打开使用。
五、更新与管理
随着应用的不断升级和优化,为了保持应用的最新功能和修复可能存在的漏洞,你需要定期更新应用。同时,对于不再使用的应用,你也可以进行卸载或删除操作。
1. 更新应用:打开App Store应用,在底部的“更新”标签页中,你可以看到所有待更新的应用。点击“更新”按钮旁边的应用图标可以单独更新某个应用;点击“全部更新”可以一次性更新所有待更新的应用。
2. 管理应用:长按设备主屏幕上的应用图标,直到图标开始抖动并出现“x”按钮。此时,你可以通过拖动应用图标来重新排列应用位置;点击“x”按钮可以卸载应用(注意:卸载应用不会删除应用的数据,重新安装后会恢复);将应用拖动到另一个应用上,可以创建应用文件夹来整理应用。
3. 查看已购项目:在App Store的“账户”标签页中,你可以查看所有已购买的应用(包括已下载和未下载的应用)。对于未下载的应用,你可以点击“云朵”图标进行下载;对于已下载的应用,如果版本过旧,你也可以在这里进行更新。
4. 设置自动更新:为了避免手动更新的繁琐,你可以在“设置”-“App Store”中开启“自动下载”下的“App更新


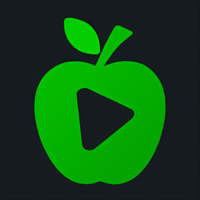
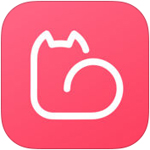

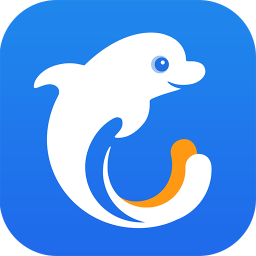

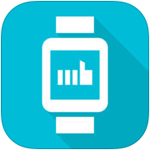

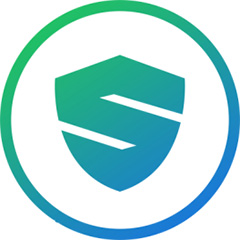





















相关文章