在日常的文字处理工作中,我们时常会遇到需要输入各种特殊符号的情况,而大括号“{}”作为数学公式、编程代码乃至普通文本中常见的符号,其应用广泛且不可或缺。然而,对于许多Word新用户或是偶尔使用Word的朋友来说,如何快速、准确地在Word文档中插入大括号,或许还显得有些陌生。今天,就让我们一起揭开这个小小的谜团,让你的Word之旅更加顺畅无阻!
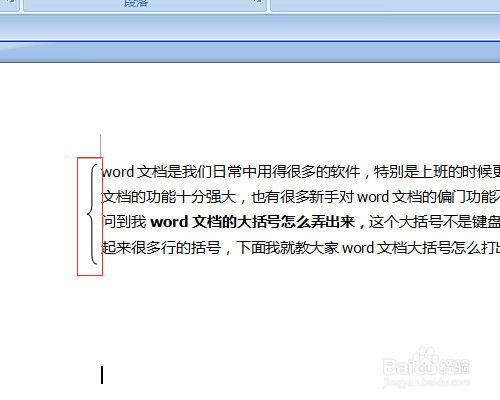
揭秘大括号:Word中的隐藏技巧
想象一下,当你正在撰写一篇包含复杂数学公式的学术论文,或是编辑一段需要清晰展示步骤的代码片段时,突然发现自己对如何在Word中插入大括号束手无策,是不是顿时感觉“手足无措”呢?别担心,其实大括号的输入并没有你想象的那么复杂,只需掌握几个简单的方法,就能轻松搞定!
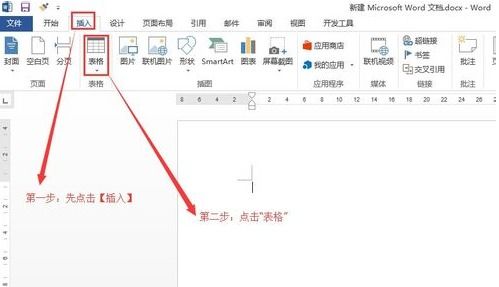
方法一:键盘上的直接输入
首先,我们要提到的是最直接也最基础的方法——利用键盘上的按键直接输入大括号。这对于熟悉键盘布局的朋友来说,简直是小菜一碟。
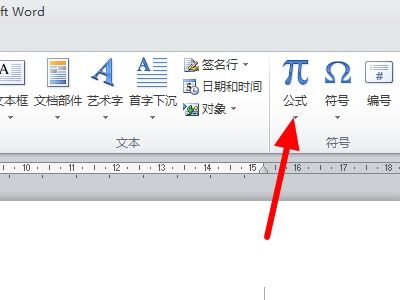
左大括号“{”:在大多数标准键盘上,左大括号位于键盘的左下角区域,紧挨着Shift键和Z键之间。你只需要按下这个键(在英文输入状态下),就能轻松得到左大括号。
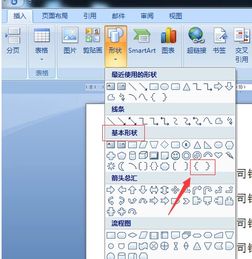
右大括号“}”:同样地,右大括号位于键盘的右下角区域,紧挨着Shift键和/键之间。只需轻轻一按,右大括号便跃然纸上。
小贴士:在中文输入状态下,直接按这两个键可能会得到中文标点符号或其他字符,因此,在输入大括号之前,请确保你的输入法已经切换到了英文状态。
方法二:利用Word的“插入”功能
如果你对键盘操作不太熟练,或者在某些情况下键盘上的大括号按键无法正常使用,那么Word提供的“插入”功能将是你的得力助手。
1. 打开Word文档:首先,确保你的Word程序已经打开,并且新建或打开了一个需要编辑的文档。
2. 定位光标:将光标移动到你想插入大括号的位置。
3. 进入“插入”选项卡:在Word窗口的顶部菜单栏中,找到并点击“插入”选项卡。
4. 选择“符号”:在“插入”选项卡中,你会看到一个名为“符号”的按钮或下拉菜单。点击它,会弹出一个包含多种符号的对话框或面板。
5. 寻找大括号:在符号对话框或面板中,你可以通过滚动浏览或搜索功能找到左大括号“{”和右大括号“}”。选中你想要的大括号后,点击“插入”按钮即可将其添加到文档中。
小贴士:如果你经常需要插入某些特定的符号,可以将它们添加到Word的“快速访问工具栏”中,以便在需要时能够快速访问。
方法三:使用“公式编辑器”
对于需要处理复杂数学公式的用户来说,Word内置的“公式编辑器”无疑是一个强大的工具。它不仅可以帮助你轻松插入各种数学符号和公式,还能自动调整格式,确保公式的整洁和美观。
1. 打开“公式编辑器”:在Word文档中,将光标定位到你想插入公式的位置。然后,点击“插入”选项卡中的“公式”按钮(通常是一个π符号或类似的图标)。这将打开公式编辑器窗口。
2. 插入大括号:在公式编辑器中,你可以使用键盘上的大括号按键直接输入大括号,也可以通过菜单和工具栏中的符号选项来插入。此外,公式编辑器还提供了多种预设的数学结构和符号,可以帮助你更快速地构建公式。
3. 编辑和调整:在公式编辑器中完成公式的编辑后,点击窗口外部的任意位置即可将公式插入到Word文档中。你还可以根据需要调整公式的大小和位置。
小贴士:公式编辑器是一个功能强大的工具,但初学者可能需要一些时间来熟悉它的使用方法和快捷键。不过,一旦掌握了这些技巧,你将能够更高效地处理复杂的数学公式和符号。
方法四:利用快捷键和自定义快捷键
对于追求效率的Word高手来说,快捷键无疑是提高工作速度的秘密武器。虽然Word没有为大括号设置专门的快捷键,但你可以通过自定义快捷键的方式来实现这一目标。
1. 打开“自定义快捷键”对话框:在Word中,点击“文件”选项卡,然后选择“选项”。在弹出的“Word选项”对话框中,选择“自定义功能区”下的“键盘快捷方式”选项卡。在这里,你可以看到所有可用的命令和它们当前的快捷键设置。
2. 为大括号设置快捷键:在“键盘快捷方式”选项卡中,找到与大括号相关的命令(如“插入左大括号”或“插入右大括号”)。然后,在“请按新快捷键”字段中输入你想要设置的快捷键组合(注意避免与现有快捷键冲突)。完成设置后,点击“指定”按钮保存更改。
3. 应用快捷键:现在,当你在Word文档中按下自定义的快捷键组合时,就会自动插入相应的大括号了。
小贴士:自定义快捷键虽然可以提高工作效率,但也需要谨慎使用。过多的快捷键可能会增加记忆负担,甚至在某些情况下导致操作失误。因此,建议只为你最常使用的命令设置快捷键。
结语:让Word成为你的得力助手
掌握了以上几种在Word中插入大括号的方法后,相信你已经能够轻松应对各种文字处理任务中的特殊符号需求了。无论是撰写学术论文、编辑程序代码还是制作演示文稿,Word都能成为你不可或缺的得力助手。记住,熟练掌握Word的各种功能和技巧不仅能够提高你的工作效率和质量,还能让你的作品更加专业和出色。所以,不妨多花一些时间探索和尝试Word的新功能吧!相信你会发现更多意想不到的惊喜和收获!




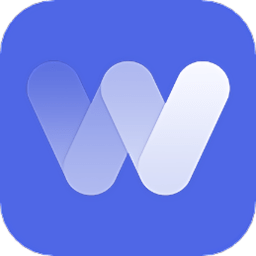





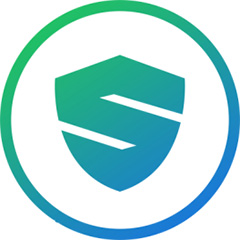




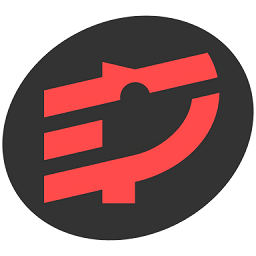

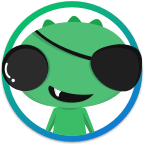




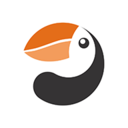


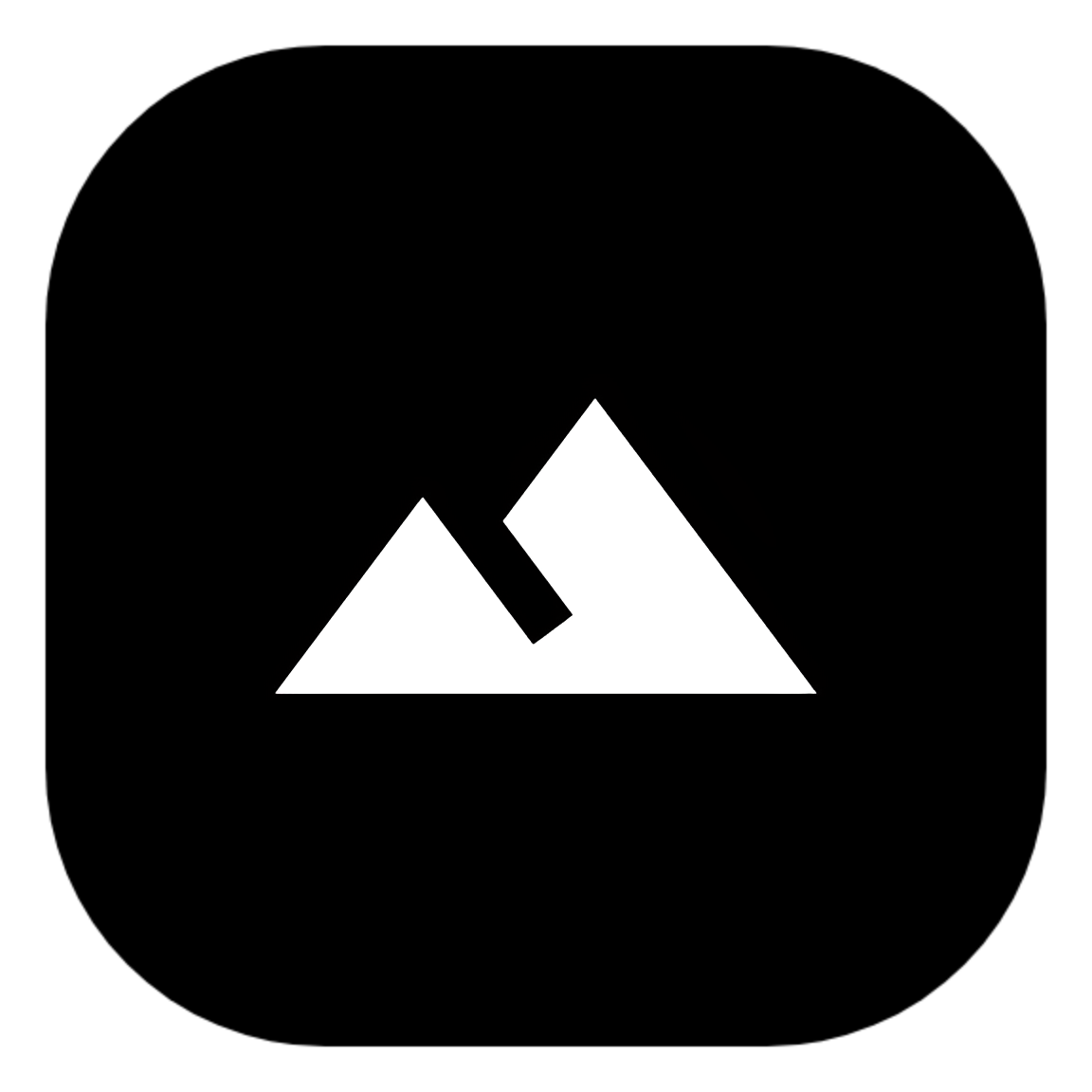
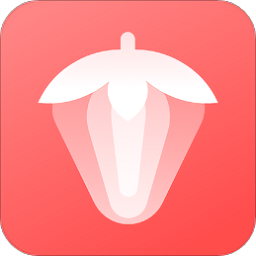



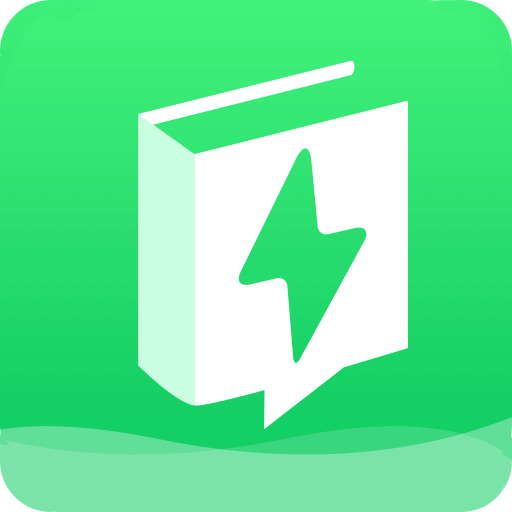
相关文章