如果出现“钩住用dll不存在”的提示
选中程序然后右击按设置
然后在弹出的对话框里点“辅助DLL” 右边框框右边的“打开”按钮,如图:
选D3Dwindower根目录下的D3dHook.dll 然后再运行游戏应该就行了。
还有有些游戏不能全屏的话,把“一般”选项里的“非活动时缩小窗口”钩上,基本就可以了~
但是这个软件支持的游戏有限~ 很多都不能执行~~~这也是没办法的,只能盼它出新版本或者换其它的了~
具体的步骤如下:
第一步:添加要运行游戏的可执行程序
在该软件的主界面上点击按钮来添加希望使用该工具窗口 化运行的程序,在弹出对话框中选择游戏的可执行程序
在选择好游戏可执行程序之后,回到 D3DWindower 的主界面,发现在 D3DWindower 的主界面的列表上面就出现了该游戏的执行程序图标
第二步:让D3DWindower钩住游戏的可执行程序
D3DWindower的原理是构建一个虚拟的显示器,让游戏运行在这个显示器中,当然,在让全屏游戏在D3DWindower中运行前,必须先让它认识并熟悉该游戏。这儿叫做“钩住”游戏。使用 D3DWindower 的钩子函数 钩住可执行程序的方法如下:(其他游戏相同)
首先在D3DWindower的列表中选游戏可执行程序,然后点击蓝色箭头按钮
第三步:运行游戏的可执行程序
选中D3DWindower列表中的仙剑奇侠传3的可执行程序,然后点击工具栏上面的电脑按钮就可以在窗口下执行游戏了。
附:D3D其他功能介绍
其实,这款软件的功能不仅仅是上文中所介绍的。在选中列表中的可执行程序后还可以通过点击工具栏上面的按钮 对运行仙剑奇侠传3的那个窗口进行更高级的设置。在“设置”对话框中,它分为了四个子界面:“一般”设置界面,“窗口化”设置界面,“最上方管理”设置界面和“输入设备”设置界面。
(1).“一般”设置界面
图6:“一般”设置界面
在该界面中可以设置该窗口是否采用固定的宽度和高度(填入的数字代表像素数,如800*600),这样,窗口的大小就不会随着游戏的分辨率的改变而改变了,将“固定宽度”和“固定高度”设置成 0 便可以设置不使用固定的窗口大小了。
“窗口化”复选框可以用来设置在 D3DWindower 中运行游戏是使用全屏还是窗口。
“显示 FPS ”复选框可以用来设置在窗口方式下运行游戏时是否显示当前每秒的帧数。
“非活动时降低优先级”复选框可以让游戏在没有处于活动状态下是否降低它的优先级。
“非活动时缩小窗口”复选框可以让游戏在没有处于活动状态下自动减小它的窗口,从而不会干扰的其他操作。
(2).“窗口化”设置界面
此界面用来设置游戏画面的显示,如果大家对游戏显示出来的画面不满意,可以在这里进行详细设置。
(3).“最上方管理”设置界面
在该界面中,可以设置是否将游戏窗口置于桌面的最前方,这样就算在干其他工作,也不会影响看到游戏的整个概貌了。
如果选择了“最上方管理”复选框,可以选择最上方管理的高级设置:是否“钩住 GetActiveWindow”函数,是否“钩住GetForegroundWindow”函数以及是否“固定窗口坐标”。
(4).“输入设备”设置的界面
如果大家发现在一些游戏中的鼠标输入有一些问题的话,就可以在这个界面上进行设置了。
注意:该软件还有一些 bug ,对大部分的游戏都需要进行一些有针对性的详细设置,而且它对一部分的游戏支持也不是很好。希望新版本出现后能够解决这些问题。还有一点需注意就是玩网络游戏使用该软件的话有可能被封号~!




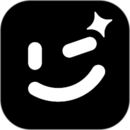






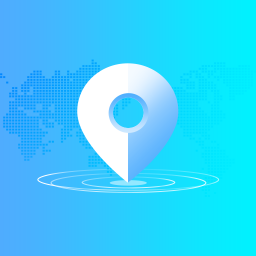
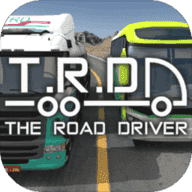


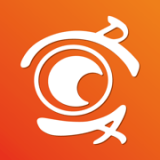















相关文章