在这款游戏中XBOX联机失败怎么解决,有不少玩家都想要与朋友进行XBOX联机游戏,不过却一直失败到底是怎么回事呢?今天小编为玩家介绍下XBOX联机失败问题的解决办法,有需要的玩家可以参考一下,希望能帮助各位玩家!
XBOX联机失败解决方法:
一:确保您具有互联网连接
在您的电脑上启动“Xbox”应用程序。
要访问“设置”,请选择左侧菜单选项底部的齿轮图标。
在“设置”屏幕上,选择“网络”选项卡。
在“网络状态”下,查看“互联网连接”,而且一定要确保它指示“已连接”。
要是您不具有互联网连接,将需要首先解决您的连接问题,之后才可以继续执行任何其他故障排除操作。
二:卸载 Teredo 适配器
右键单击“开始”图标,之后选择“命令提示(管理)”。
要禁用 Teredo,在管理命令提示符下运行以下命令:
netsh interface Teredo set state disable
右键单击“开始”图标,之后选择“设备管理器”。
选择“查看”,之后选择“显示隐藏的设备”。
选择“网络适配器”。
找出所有含有“Teredo”的适配器,如 Teredo 隧道伪接口 或 Microsoft Teredo 隧道适配器。右键单击适配器名称,之后选择“卸载”。
重新启动您的电脑。
要重新启用 Teredo:
右键单击“开始”图标,之后选择“命令提示(管理)”。
在管理命令提示符下运行以下命令:
netsh interface Teredo set state type=default
注意 Microsoft Teredo 隧道适配器 会自动重新安装。 请别在设备管理器中手动安装 Teredo 隧道伪接口 适配器,这可能使 Teredo 功能出现问题。

三:确保 Windows 防火墙已启用且默认策略已激活
Windows 防火墙是获取 Teredo IP 地址所必需的。 就算您使用其他安全软件和防火墙,大多数这些安全软件和防火墙也将使用 Windows 防火墙作为基础。 要是出于某个原因已禁用您的 Windows 防火墙,您将需要启用它,以便使用 Xbox Live 群聊天和多人游戏系统。
检查以便确保 Windows 防火墙已启用:
在您的工具栏的搜索字段中输入“Windows 防火墙”(Cortana)。
从搜索结果选择“Windows 防火墙”。
在窗口左侧,选择“启用或禁用 Windows 防火墙”。
要是针对您的网络类型(公共、私有或域)选择了“禁用 Windows 防火墙”,则选择“启用 Windows 防火墙”,之后选择“确定”。
您可能需要重新启动您的电脑。
检查以便确保 Windows 防火墙的默认策略已启用:
右键单击“开始”图标,之后选择“命令提示(管理)”。
要查看当前档案中激活的防火墙策略,请在管理命令提示中运行以下命令:
netsh advfirewall show currentprofile
要是显示以下结果,说明默认防火墙策略已激活:
Firewall Policy BlockInbound,AllowOutbound
要是入站策略被设为“AllowInbound”,Teredo 将无法与其他电脑或 Xbox One 主机建立连接。 要将防火墙策略重置为默认设置,请在管理命令提示中运行以下命令:









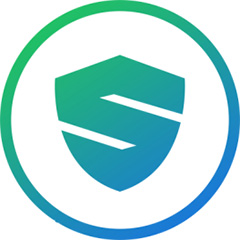










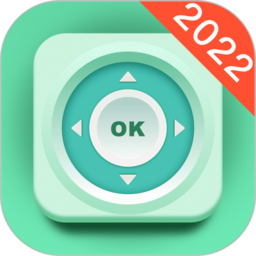









相关文章