Word教程深入探索:掌握特殊版式之制表位与符号的巧妙运用

在日常的文档编辑和排版工作中,Microsoft Word作为一款强大的文字处理软件,提供了众多实用的功能和技巧,帮助我们高效地完成各种任务。其中,特殊版式中的制表位与符号的运用,往往能让我们的文档看起来更加整洁、专业。本文将围绕“制表位”与“符号”这两个关键词,详细介绍它们在Word中的使用方法及实际应用场景,让你的文档排版能力更上一层楼。
一、制表位的魅力:精准对齐的秘诀
制表位,也被称为制表符或Tab键,是我们在处理表格外文本对齐时的一大利器。与空格相比,制表位提供了更为精确、一致的对齐方式,特别是在制作目录、列表或需要特定对齐格式的文档时,其优势尤为明显。
1. 设置制表位
在Word中设置制表位非常简单。首先,点击工具栏上的“段落”设置按钮(通常位于“开始”选项卡下),然后在弹出的对话框中选择“制表位”选项。在这里,你可以自定义制表位的位置、对齐方式(左对齐、居中对齐、右对齐或小数点对齐)以及前导符类型(如点线、划线等)。设置完成后,点击确定,即可在文档中通过Tab键插入制表位。
2. 应用实例:目录制作
制作一个美观的目录是Word文档排版中常见且重要的任务。利用制表位,我们可以轻松实现目录项与页码之间的精确对齐。首先,为目录中的每一项(如章节标题)插入制表位,然后手动输入或粘贴页码。接着,调整制表位的位置和对齐方式,使得所有目录项和页码都能整齐地排列在一起。最后,根据需要添加前导符,以增强目录的可读性和美观度。
3. 进阶技巧:多级列表与制表位的结合
在处理包含多个层级的文档(如论文、报告等)时,多级列表与制表位的结合使用可以大大提高排版效率。通过为不同层级的标题设置不同的制表位位置和样式,我们可以实现文档的层级结构清晰、条理分明。同时,利用Word的自动编号功能,还可以实现多级列表的自动更新,极大地减少了手动调整的工作量。
二、符号的妙用:丰富文档内容的神器
符号在Word文档中的运用同样广泛且重要。它们不仅可以用来表示特定的含义(如数学公式中的运算符、标点符号等),还可以作为装饰元素,提升文档的视觉效果。
1. 特殊符号的插入
Word提供了丰富的特殊符号库,包括常见的标点符号、数学符号、货币符号、箭头符号等。要插入这些符号,可以点击工具栏上的“插入”选项卡,然后选择“符号”或“特殊字符”选项。在弹出的对话框中,你可以通过浏览或搜索的方式找到所需的符号,并点击插入。
2. 符号的自定义与应用
除了使用Word自带的符号外,我们还可以创建自己的符号库。例如,通过绘制形状、调整颜色和大小,然后将其保存为图片或形状对象,就可以创建一个独特的符号。这些自定义符号可以在文档中重复使用,以提高文档的一致性和专业性。
3. 应用实例:标注与注释
在文档中添加标注和注释时,符号往往能发挥重要作用。例如,使用星号(*)或圆圈(○)来标记重点内容;使用括号或方括号来添加补充说明或注释;使用箭头符号来指示方向或流程等。这些符号的巧妙运用,不仅使文档内容更加清晰易懂,还能增强读者的阅读体验。
4. 符号与格式的结合:打造专业文档
在制作专业文档(如简历、报告、演讲稿等)时,符号与格式的巧妙结合往往能提升文档的整体效果。例如,使用项目符号列表来组织信息;使用分隔符(如竖线、横线等)来区分不同的内容区域;使用引号或着重号来强调关键信息;使用边框和底纹来突出重要段落等。通过综合运用这些元素,我们可以打造出一个既美观又实用的专业文档。
三、制表位与符号的联合应用:打造完美文档
在实际操作中,制表位与符号往往不是孤立存在的,而是相互补充、共同作用于文档的排版和美化。例如,在制作表格外的列表时,我们可以使用制表位来实现列表项的对齐和缩进,同时使用符号(如项目符号、编号等)来标识列表项的顺序或类别。这样的联合应用不仅提高了文档的可读性,还使文档看起来更加整洁、有序。
此外,在处理复杂的文档结构时(如包含多个章节、小节和子小节的文档),我们还可以将制表位与多级列表、符号等元素结合起来使用。通过为不同层级的标题设置不同的制表位位置和样式,以及添加适当的符号来







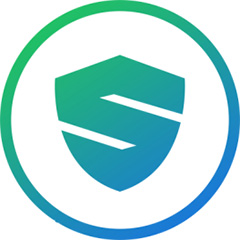



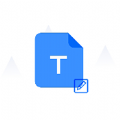





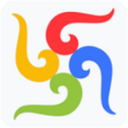











相关文章