iPhone 14截图攻略:轻松掌握三种方法,让你的操作更加便捷!
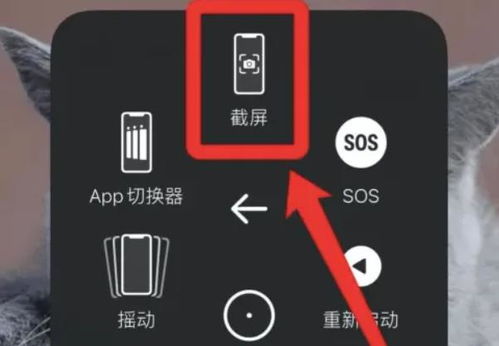
在日常使用iPhone 14的过程中,截图是一个非常常见的需求。无论是为了记录精彩的瞬间、保存重要的信息,还是为了更好地与他人分享内容,截图功能都显得尤为重要。那么,你是否已经熟练掌握了iPhone 14的截图技巧呢?今天,我们就来详细介绍一下iPhone 14的三种截图方法,让你在操作中更加得心应手!
快捷键截屏是iPhone 14上最为直接和常用的截图方式。这种方法无需进行任何设置,只需在需要截图的界面同时按下“电源键”和“上音量键”即可。具体操作步骤如下:
1. 找到需要截图的界面:打开你想要截图的应用或界面,确保屏幕上显示的内容正是你希望捕捉的。
2. 同时按下电源键和上音量键:在准备好截图后,同时按住手机的电源键和上音量键(即音量增加键)。此时,屏幕会瞬间闪动一下,并发出轻微的咔嚓声,表示截图已成功保存。
3. 查看截图:截图完成后,你可以在手机的相册应用中找到刚刚保存的截图。通常,截图会自动保存在“照片”应用的“截屏”相簿中,方便你随时查看和管理。
快捷键截屏的优点在于其快速和方便,无需进行任何复杂的设置或操作,非常适合在紧急情况下快速捕捉屏幕内容。
二、触控截屏:个性化设置,灵活多样
触控截屏是iPhone 14上另一种非常实用的截图方式。通过在手机设置中进行简单的配置,你可以将截屏功能绑定到手机的轻点背面或悬浮球上,实现更加灵活和个性化的截图操作。
1. 轻点背面截屏
轻点背面截屏是一种非常便捷的截图方式,它允许你通过轻点手机的背面来快速捕捉屏幕内容。具体设置步骤如下:
1. 打开设置:在手机主屏幕上找到“设置”应用并打开。
2. 进入辅助功能:在设置菜单中找到“辅助功能”选项,并点击进入。
3. 选择触控:在辅助功能菜单中,找到“触控”选项并点击进入。
4. 设置轻点背面:在触控界面中,找到“轻点背面”选项。你可以选择“轻点两下”或“轻点三下”来触发截屏操作。勾选“截屏”选项后,即可完成设置。
5. 进行截图:设置好轻点背面截屏后,在任意需要截图的界面中,只需轻点手机的背面即可快速捕捉屏幕内容。
轻点背面截屏的优点在于其便捷性和个性化。你可以根据自己的喜好选择轻点次数,并在需要截图时随时进行操作。不过需要注意的是,由于不同用户的使用习惯不同,轻点背面截屏可能会存在一定的误触风险。
2. 悬浮球截屏
悬浮球截屏是另一种非常实用的截图方式。通过开启手机的辅助触控功能,你可以在屏幕上添加一个悬浮球,并通过自定义操作来触发截屏。具体设置步骤如下:
1. 打开设置:在手机主屏幕上找到“设置”应用并打开。
2. 进入辅助功能:在设置菜单中找到“辅助功能”选项,并点击进入。
3. 选择触控:在辅助功能菜单中,找到“触控”选项并点击进入。
4. 开启辅助触控:在触控界面中,找到“辅助触控”选项,并开启该功能。此时,屏幕上会出现一个悬浮球。
5. 自定义截屏操作:在悬浮球菜单中,找到“自定操作”选项。你可以选择“轻点两下”或“长按”等操作来触发截屏。根据自己的喜好和需求,将相应的操作设置为“截屏”即可。
6. 进行截图:设置好悬浮球截屏后,在任意需要截图的界面中,只需按照你自定义的操作来触发截屏即可。例如,如果你选择了“轻点两下”来触发截屏,那么只需轻点悬浮球两次即可快速捕捉屏幕内容。
悬浮球截屏的优点在于其灵活性和可自定义性。你可以根据自己的需求来设置不同的触发方式,并在需要截图时随时进行操作。同时,悬浮球还可以提供其他便捷的功能,如快速打开控制中心、返回主屏幕等,进一步提升你的使用体验。
三、注意事项与常见问题解答
在使用iPhone 14的截图功能时,你可能会遇到一些注意事项和常见问题。下面,我们将对这些问题进行解答和说明:
1. 截图保存位置:截图完成后,图片会自动保存在手机的“照片”应用中,并分类到“截屏”相簿中。你可以随时在相册中查看和管理这些截图。
2. 截图清晰度:iPhone 14的截图清晰度与屏幕分辨率一致。如果你需要更高质量的截图,可以考虑使用第三方截图工具或应用来捕捉屏幕内容。
3. 截图声音:在截图时,手机会发出轻微的咔�





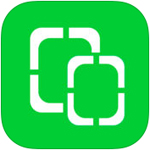

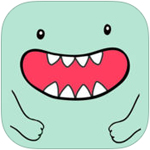











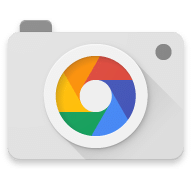
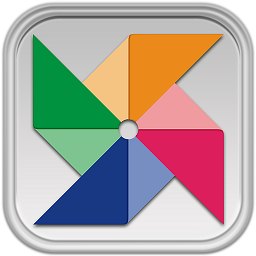









相关文章